EA愝抲儅僯儏傾儖
夋柺塃壓偵椢惵揹攇丄悢帤偑昞帵偝傟偰偄傟偽OK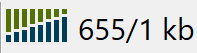
亂僣乕儖亃仺亂僆僾僔儑儞亃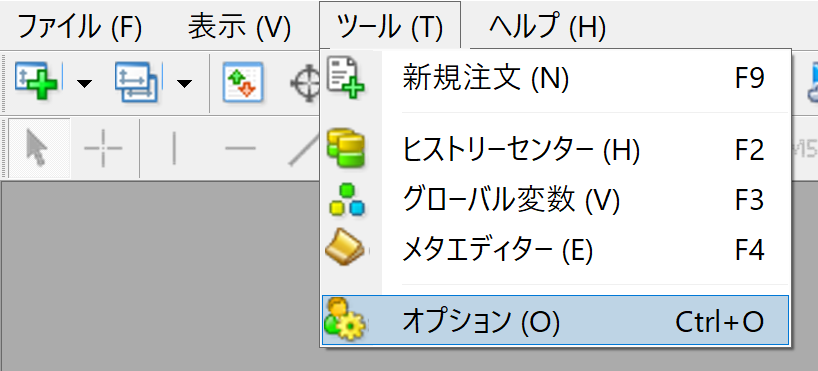
亂僄僉僗僷乕僩傾僪僶僀僓乕亃仺亂帺摦攧攦傪嫋壜偡傞亃偵
仸懠偺崁栚偺塭嬁偼偁傝傑偣傫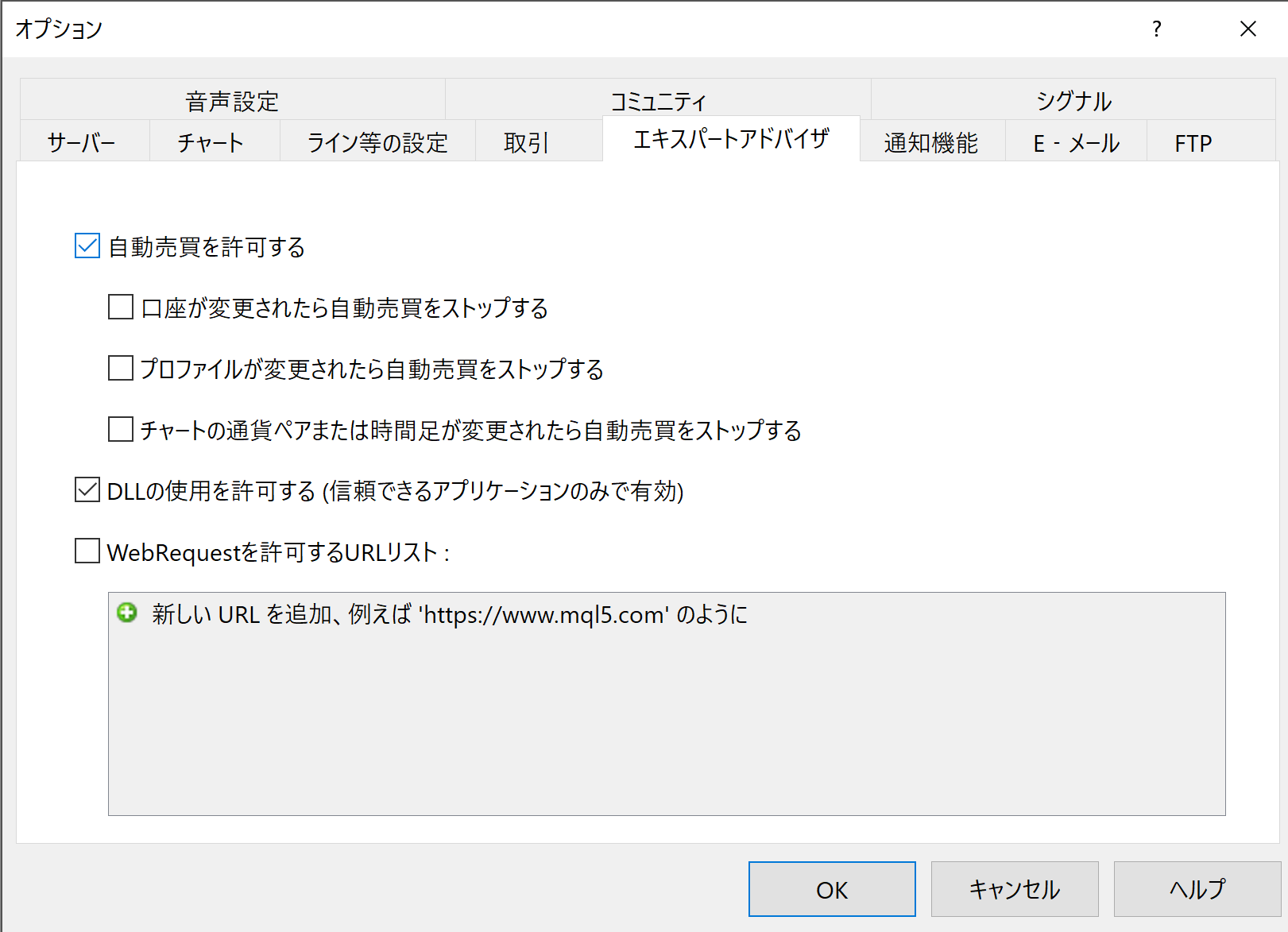
亂帺摦攧攦亃傾僀僐儞偑愒仺椢偵側偭偰偄傟偽OK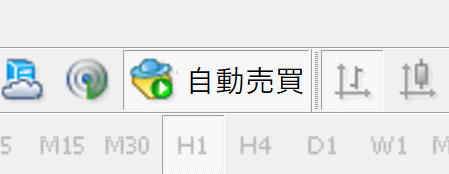
亂僼傽僀儖亃仺亂僨乕僞僼僅儖僟傪奐偔亃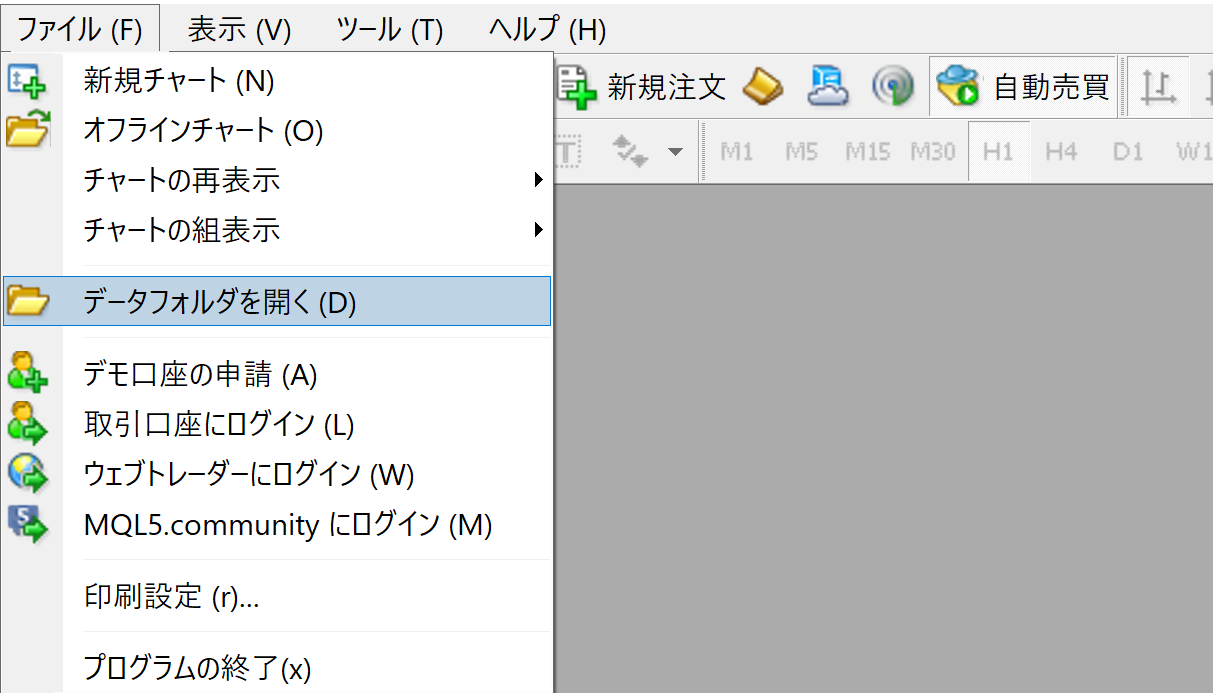
亂MQL4亃仺亂Experts亃撪偵EA庢傝崬傒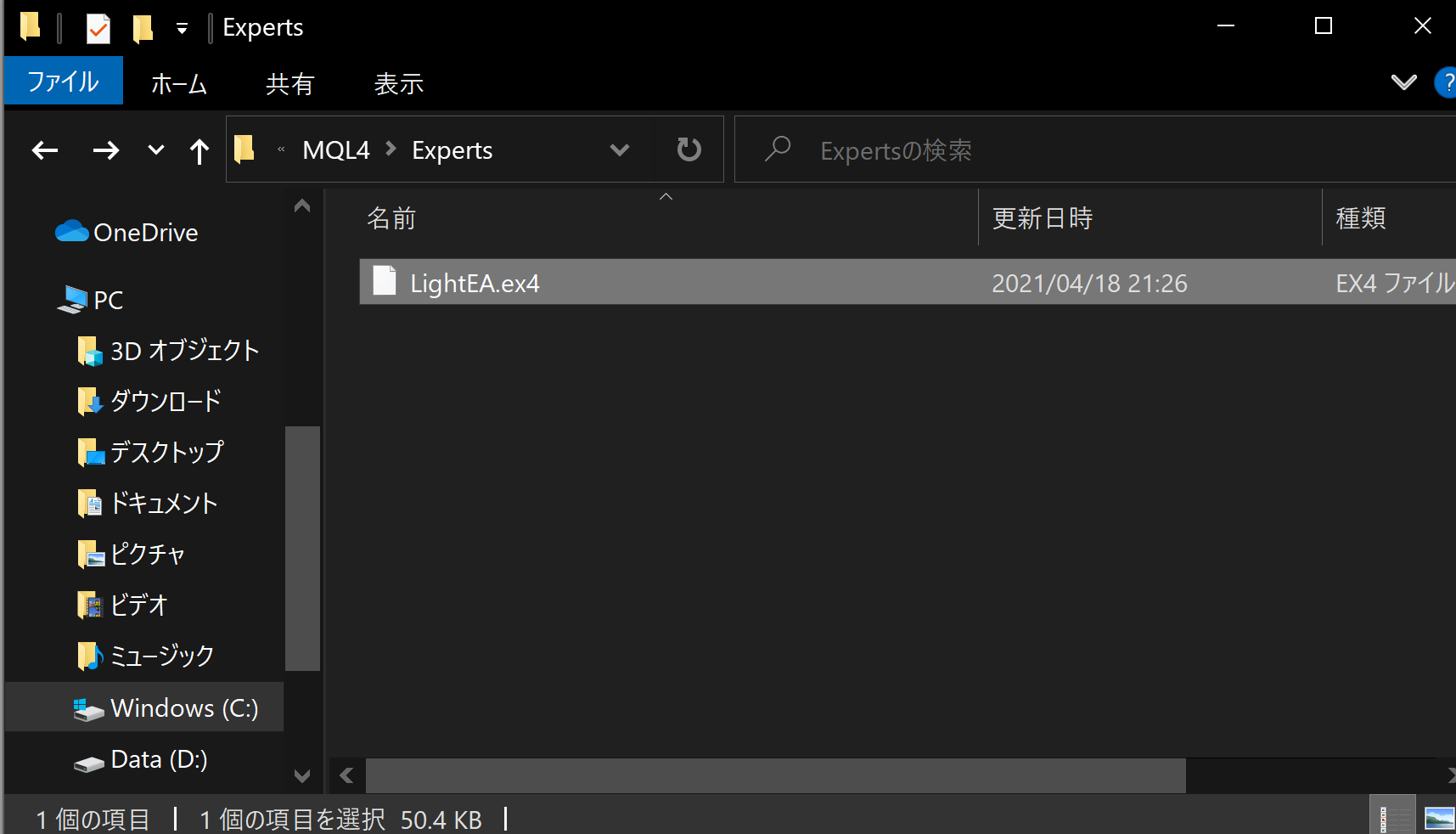
乣偙偙傑偱姰椆偟偨傜MT4傪嵞婲摦乣
MT4偺僨乕僞僼僅儖僟撪偵僼傽僀儖傪擖傟丄偦傟傪斀塮偝偣傞偵偼堦搙MT4傪嵞婲摦偝偣傞曽朄偑庡棳偱偡丅幚偼嵞婲摦偟側偔偰傕娙扨偵斀塮偝偡偙偲偑偱偒傑偡丅EA僼傽僀儖偩偗偱側偔僀儞僕働乕僞乕側偳傕摨條偱偡丅摿偵VPS偱偺MT4嵞婲摦憖嶌偼摦嶌偑廳偄偺偱埲壓偺曽朄傪偍偡偡傔偟傑偡丅
僫價僎乕僞乕撪丄僼傽僀儖傪捛壛偟偨崁栚偺暥帤偺忋偱塃僋儕僢僋仺峏怴
椺丗崱夞偺傛偆偵亂Experts亃僼僅儖僟撪偵僼傽僀儖傪擖傟偨応崌
僫價僎乕僞乕撪亂僄僉僗僷乕僩傾僪僶僀僓亃偺暥帤偺忋偱塃僋儕僢僋仺峏怴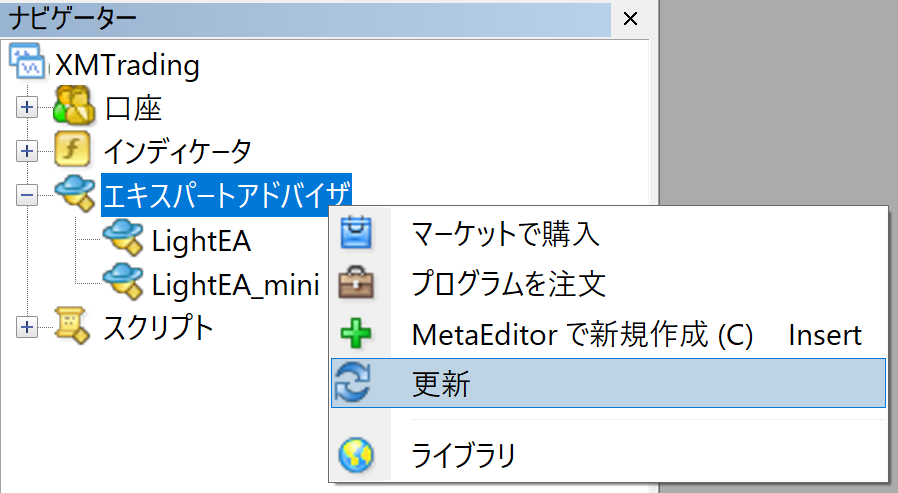
亂昞帵亃仺亂僫價僎乕僞乕亃傑偨偼墿怓偄傾僀僐儞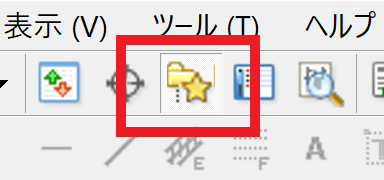
僫價僎乕僞乕撪亂僄僉僗僷乕僩傾僪僶僀僓亃偵EA偑昞帵偝傟偰偄傟偽OK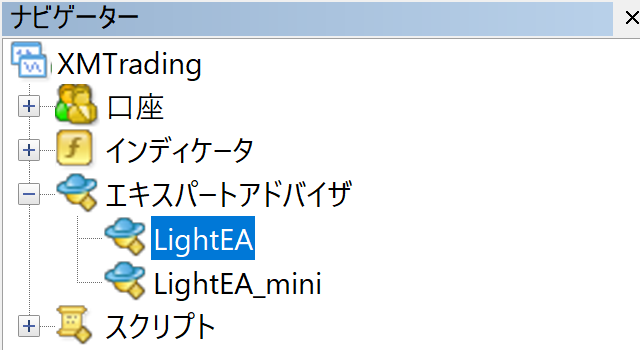
亂僼傽僀儖亃仺亂婥攝抣昞帵亃傑偨偼栴報傾僀僐儞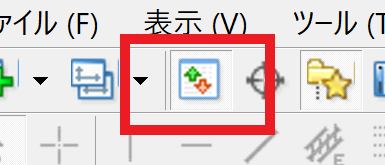
壱摥偟偨偄捠壿傪塃僋儕僢僋亂僠儍乕僩昞帵亃
傑偨偼塃僗儁乕僗偵僪儔僢僌仌僪儘僢僾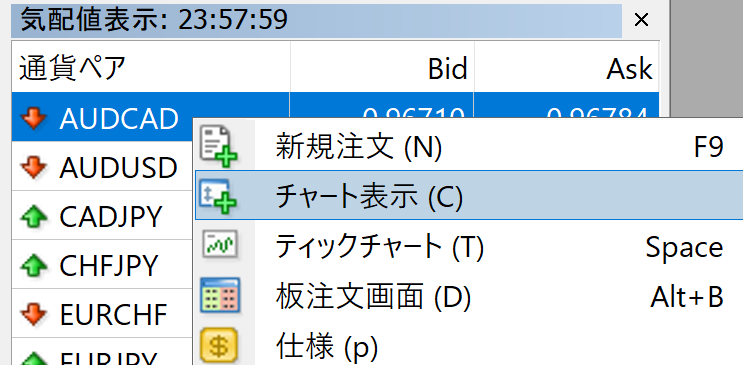
AUDCAD丂AUDUSD丂CADJPY丂CADCHF丂CHFJPY丂EURCHF丂EURJPY丂EURUSD丂USDCAD丂USDCHF丂USDJPY
亂僂傿儞僪僂亃仺亂僂傿儞僪僂偺惍楍亃傑偨偼僂傿儞僪僂傾僀僐儞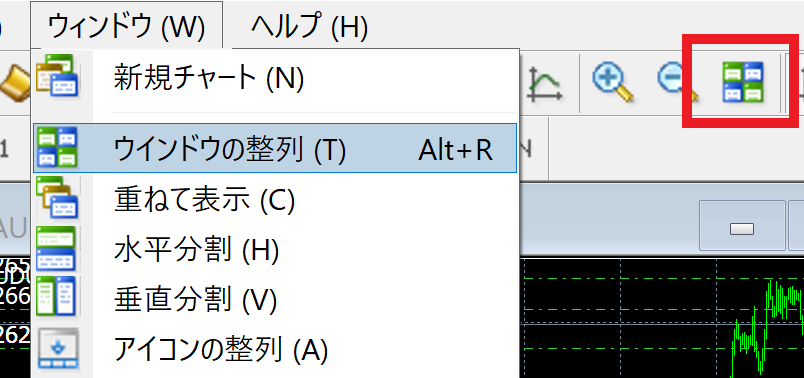
僠儍乕僩僋儕僢僋仺儊僯儏乕撪偺帪娫懌亂M5亃偺憖嶌傪奺僠儍乕僩峴偆
仸婛偵壱摥拞岥嵗偱嶣偭偨夋憸偺偨傔億僕僔儑儞偑擖偭偰偄傑偡丅
傑偨偼奺僠儍乕僩忋偱塃僋儕僢僋仺亂帪娫懌愝掕亃仺亂M5亃
僫價僎乕僞乕撪偵昞帵偝傟偨亂LightEA亃傪僋儕僢僋
奺僠儍乕僩偺忋偵僪儔僢僌仌僪儘僢僾
僪儘僢僾偡傞偲EA偺愝掕夋柺偑昞帵偝傟傞偺偱丄埲壓3偐強傪妋擣
億僕僔儑儞亖亂Long仌Short亃丄亂帺摦攧攦傪嫋壜偡傞亃偵 丄僷儔儊乕僞乕嘆乣嘋
丄僷儔儊乕僞乕嘆乣嘋
OK傪墴偟偨弖娫愝抲偑姰椆偟丄Long偐Short昁偢偳偪傜偐偵懄僄儞僩儕乕偟傑偡丅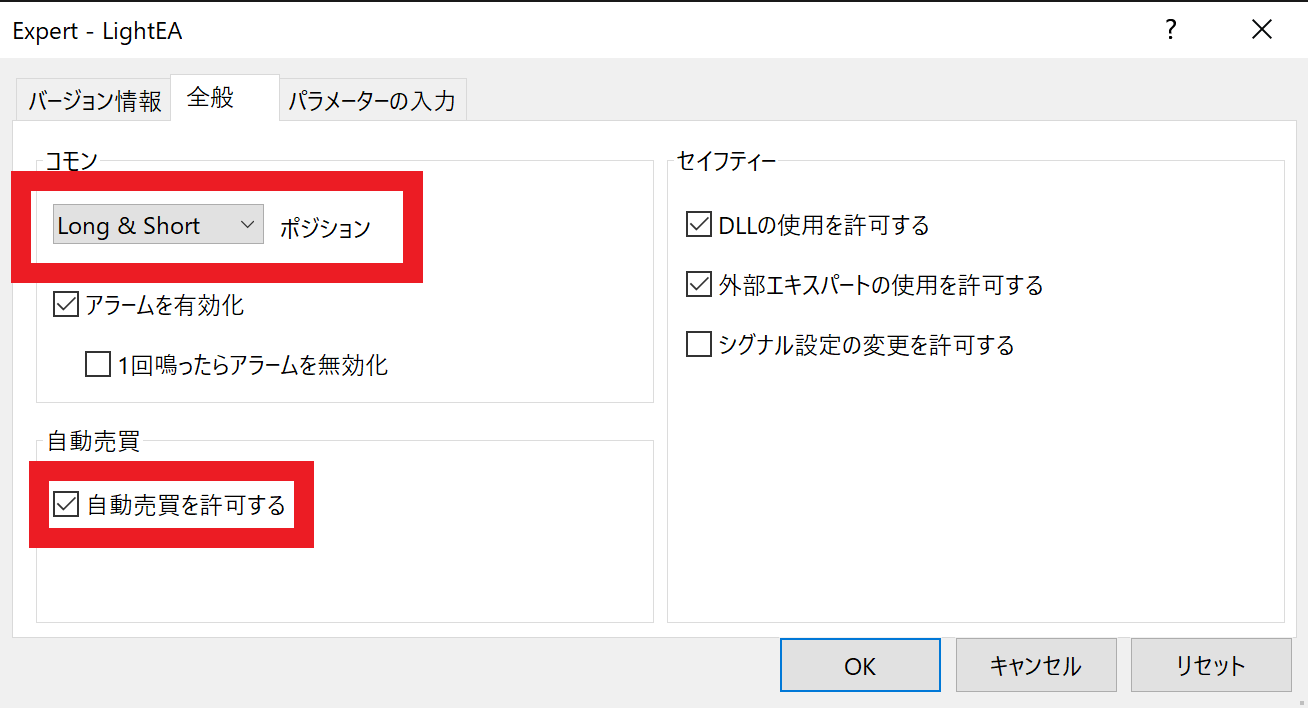
.png)
慡僠儍乕僩偱偙偺憖嶌傪孞傝曉偟丄嵟屻偵慡僠儍乕僩塃忋傪妋擣
亂LightEA亃偺暥帤偺墶偑僯僐偪傖傫儅乕僋偵側偭偰偄傟偽OK
仸搟偭偨婄偵側偭偰偄傞応崌偼壗偐愝掕傪娫堘偊偰偄傑偡丅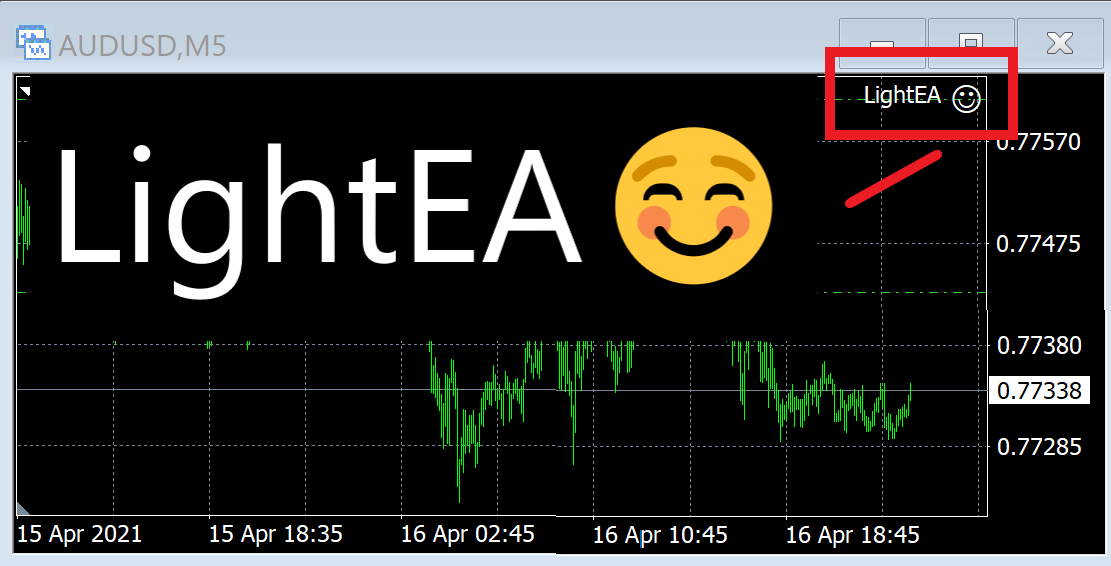
埲忋偱愝抲偼姰椆偱偡丅偍旀傟偝傑偱偟偨丅
晄柧揰偑偁傞応崌偼偍婥寉偵偍栤崌偣偔偩偝偄丅
仸愝抲戙峴偵偮偄偰
懡審悢偵側偭偰偒偨偨傔丄摉僒僀僩偐傜偍柤慜.com偺VPS偵怽偟崬傒偄偨偩偄偨曽偺傒愝抲戙峴傪峴偄傑偡丅
僩僢僾儁乕僕偺嵟壓晹偵偁傞悇彠VPS偺夋憸儕儞僋偐丄偙偪傜偐傜怽偟崬傒偄偨偩偄偨曽偺傒懳徾偲側傝傑偡丅
堦搙儁乕僕傪暵偠偰堘偆儕儞僋乮暿僒僀僩乯偐傜怽偟崬傒偝傟偨曽偼懳徾奜偲側傝傑偡偺偱偛拲堄偔偩偝偄丅
